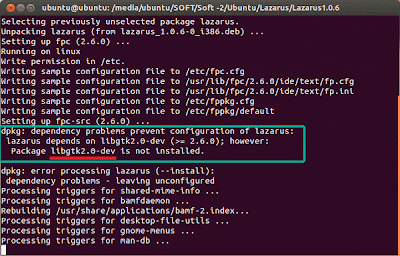Vannak olyan szolgáltatások amik alapból elvárások, "szabványok", amik nélkül nem lehet Launchernek nevezni egy alkalmazást.
A megjelenés, a különféle vizuális effektek gyönyörűvé tudnak tenni egy telefont, de manapság szinte minden Launcher képes a különféle áttűnési effektek használatára.
Különleges élményt az okostelefonok "hőskorában" valóban a vizualitás adott. Már nem ez teszi különlegessé a Launchereket, hanem valami más kell.
A napokban akadtam rá az Everithing Home alkalmazásra. A bemutató reklámfilm nagyon meggyőző volt számomra. Ezt a launchert igazából a Firefox OS-re készítették, de már felkerült a Google Playre, sőt iPhone-ra is elérhető lesz hamarosan.
Sajnos nekem azt az üzenetet adja a Play hogy nem telepíthető egyik készülékemre sem (LG L9 és Samsung Galaxy Tab 8.9). Mindenképp szerettem volna kipróbálni így utánanéztem egyéb alternatív forrásoknak. Tudom hogy veszélyes ismeretlen forrásból letölteni és telepíteni, de az XDA szakértői fórum azt gondolom egy olyan hely, ami eléggé széles körben ismert és ezért ellenőrzöttnek is mondható. Megtaláltam és le is töltöttem az alkalmazást... Meggyőzött és marad a telefonomon.
Ha tényleg egy újfajta élményre vágysz az okostelefon használata közben akkor próbáld ki! Megéri!
Pldául ha Bécsben járok és beírom a keresőbe hogy Vienna, máris minden átalakul ése körül forog minden alkalmazás. A háttér megváltozik a facebookot ha indítom Béccsel kapcsolatos dolgok jelennek meg, ha indítok egy böngészőt máris kéznél vannak az információk, a wikipedia hasznos lexikonként speciálisan arra a helyre vonatkozóan indul amit beállítottam.
De nyugodtan beírhatok, diktálhatok bármit, MINDEN megváltozik. Éppen innen van a neve is az Everything éppen erre vonatkozik!
Próbálkozz: girls, car, star wars, Java, Linux, Windows
Érdekes és élményteli alkalmazás!